This page was generated from `source/notebooks/Intro/EditCells.ipynb`_.
Entering code¶
Entering code is pretty easy. You just have to click into a cell and type the commands you want to type. If you have multiple lines of code, just press enter at the end of the line and start a new one.
code blocks Python identifies blocks of codes belonging together by its identation. This will become important if you write longer code in a cell later. To indent the block, you may use either whitespaces or tabs.
comments Comments can be added to annotate the code, such that you or someone else can understand the code.
Comments in a single line are started with the
#character at in front of the comment.Comments over multiple lines can be started with
'''and end with the same'''. They are used asdocstringsto provide a help text.
[2]:
# typical function
def function(x):
''' function to calculate a function
arguments:
x ... float or integer value
returns:
y ... two times the integer value
'''
y=2*x # don't forget the identation of the block
return(y)
[3]:
help(function)
Help on function function in module __main__:
function(x)
function to calculate a function
arguments:
x ... float or integer value
returns:
y ... two times the integer value
Entering Markdown¶
Text can be added to Jupyter Notebooks using Markdown cells. This is extremely useful providing a complete documentation of your calculations or simulations. In this way, everything really becomes an notebook. You can change the cell type to Markdown by using the “Cell Actions” menu, or with a hardware keyboard shortcut m. Markdown is a popular markup language that is a superset of HTML. Its specification can be found here:
https://daringfireball.net/projects/markdown/
Markdown cells can either be rendered or unrendered.
When they are rendered, you will see a nice formatted representation of the cell’s contents.
When they are unrendered, you will see the raw text source of the cell. To render the selected cell, click the ▶︎ button or shift+ enter. To unrender, select the markdown cell, and press enter or just double click.
Markdown basics¶
Below are some basic markdown examples, in its rendered form. If you which to access how to create specific appearances, double click the individual cells to put the into an unrendered edit mode.
You can make text italic or bold.
You can build nested itemized or enumerated lists:
first item
first subitem
first subsubitem
second subitem - first subitem of second subitem - second subitem of second subitem
second item
first subitem
third item
first subitem
Now another list:
Here we go
Sublist
Sublist
There we go
Now this
Here is a blockquote:
Beautiful is better than ugly. Explicit is better than implicit. Simple is better than complex. Complex is better than complicated. Flat is better than nested. Sparse is better than dense. Readability counts. Special cases aren’t special enough to break the rules. Although practicality beats purity. Errors should never pass silently. Unless explicitly silenced. In the face of ambiguity, refuse the temptation to guess. There should be one– and preferably only one –obvious way to do it. Although that way may not be obvious at first unless you’re Dutch. Now is better than never. Although never is often better than right now. If the implementation is hard to explain, it’s a bad idea. If the implementation is easy to explain, it may be a good idea. Namespaces are one honking great idea – let’s do more of those!
And shorthand for links:
Headings¶
You can add headings by starting a line with one (or multiple) # followed by a space, as in the following example:
# Heading 1
# Heading 2
## Heading 2.1
## Heading 2.2
Embedded code¶
You can embed code meant for illustration instead of execution in Python:
def f(x):
"""a docstring"""
return x**2
or other languages:
if (i=0; i<n; i++) {
printf("hello %d\n", i);
x += 4;
}
LaTeX equations¶
Courtesy of MathJax, you can include mathematical expressions both inline: \(e^{i\pi} + 1 = 0\) and displayed:
Inline expressions can be added by surrounding the latex code with $:
$e^{i\pi} + 1 = 0$
Expressions on their own line are surrounded by $$:
$$e^x=\sum_{i=0}^\infty \frac{1}{i!}x^i$$
Images¶
Images may be also directly integrated into a Markdown block.
To include images use

for example
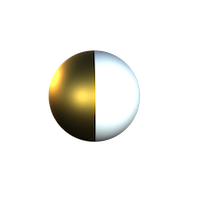
Videos¶
To include videos, we use HTML code like
<video src="mov/movie.mp4" width="320" height="200" controls preload></video>
in the Markdown cell. This works with videos stored locally.
You can embed YouTube Videos as well by using the IPython module.
[9]:
from IPython.display import YouTubeVideo
YouTubeVideo('QlLx32juGzI',width=600)
[9]:
